引言
在现代社会,信息的实时更新已经成为许多工作流程和日常任务的重要组成部分。对于需要频繁更新日期信息的表格,如日程安排、项目进度表或库存管理表,实时更新的功能显得尤为重要。本文将介绍如何创建一个实时更新的日期表格,使其能够自动更新日期,减少手动输入的麻烦,提高工作效率。
选择合适的工具
首先,选择一个合适的工具来创建日期表格至关重要。以下是一些常用的工具:
- Microsoft Excel:Excel 是最常用的电子表格软件之一,具有强大的数据处理功能。
- Google Sheets:Google Sheets 是一个基于云的电子表格工具,允许用户在线协作。
- LibreOffice Calc:LibreOffice 是一个开源的办公套件,其中的 Calc 功能类似于 Excel。
根据个人需求和偏好选择合适的工具,以下将以 Excel 和 Google Sheets 为例进行说明。
创建日期序列
在 Excel 或 Google Sheets 中,创建日期序列是实现实时更新日期的基础。以下是在 Excel 中创建日期序列的步骤:
- 打开一个新的 Excel 工作表。
- 在 A 列的第一个单元格(例如 A1)输入起始日期。
- 选中 A1 单元格,将鼠标移至单元格右下角,直到光标变成一个黑色十字。
- 双击或拖动鼠标向下填充到所需的行数。
在 Google Sheets 中,步骤类似,只需在单元格中输入起始日期,然后选中单元格,使用拖动填充功能即可。
设置自动更新公式
为了实现日期的实时更新,可以在表格中设置公式来自动更新日期。以下是在 Excel 中设置自动更新公式的步骤:
- 在日期序列旁边的单元格中(例如 B1),输入以下公式:`=A1+1`。
- 按下 Enter 键,公式将计算出下一个日期。
- 选中 B1 单元格,将鼠标移至单元格右下角,双击或拖动鼠标向下填充到所需的行数。
在 Google Sheets 中,步骤相同,只需在单元格中输入公式即可。
利用条件格式化
为了使日期表格更加直观,可以使用条件格式化来突出显示特定的日期或日期范围。以下是在 Excel 中设置条件格式化的步骤:
- 选中包含日期的列。
- 点击“开始”选项卡中的“条件格式化”按钮。
- 选择“新建规则”。
- 选择“使用公式确定要设置的格式”。
- 输入公式,例如 `=$B1=$A1+7`,这将突出显示比起始日期晚7天的日期。
- 设置格式,例如字体颜色或背景色。
- 点击“确定”保存规则。
在 Google Sheets 中,步骤类似,只需在条件格式化对话框中输入公式和设置格式。
总结
通过以上步骤,您已经创建了一个实时更新的日期表格。这样的表格不仅能够自动更新日期,还能够通过条件格式化等方式提高数据的可读性。无论是在个人使用还是团队协作中,这样的工具都能大大提高工作效率。
需要注意的是,实时更新功能可能受到工具的限制。例如,Google Sheets 在离线状态下可能无法更新日期。因此,在使用过程中,请确保您的设备连接到互联网,以便表格能够正常更新。
转载请注明来自中维珠宝玉石鉴定,本文标题:《实时更新的日期表格怎么弄 ,实时更新日期函数》
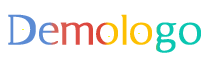
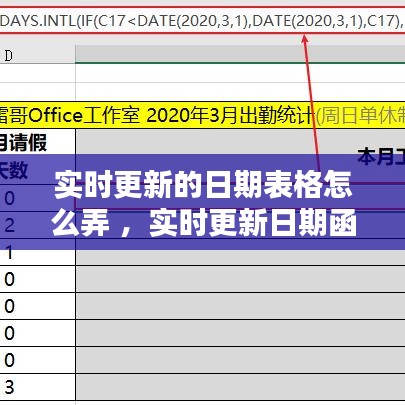



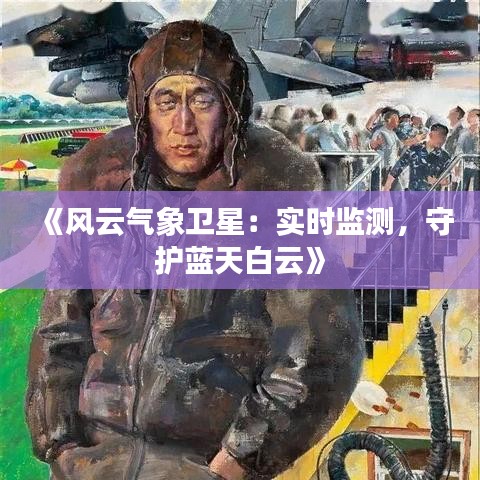





 豫ICP备17041525号-2
豫ICP备17041525号-2